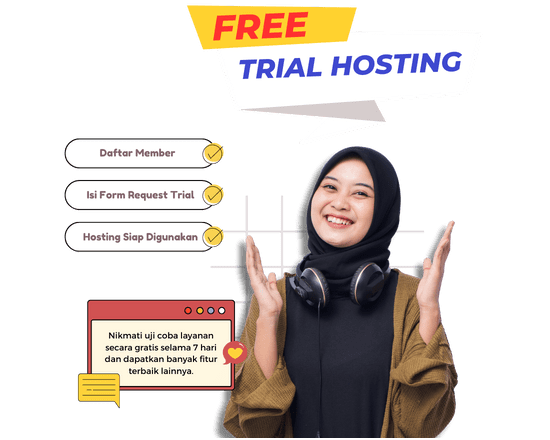Pengantar
Pada artikel kali ini, kita akan membahas langkah - langkah instalasi xampp di sistem operasi windows. Pada artikel kali ini sistem operasi yang digunakan adalah sistem operasi Windows 10. Sebelum kita mulai pada tahapan instalasi, ada baiknya kita mengenali dulu apa itu Xampp.
XAMPP adalah singkatan dari "Cross-Platform (X), Apache (A), MySQL (M), PHP (P), dan Perl (P)". XAMPP adalah sebuah aplikasi software yang dapat digunakan untuk membuat server web lokal pada komputer Anda sendiri. XAMPP memungkinkan Anda untuk menginstal dan menjalankan Apache HTTP Server, MySQL database, PHP, dan Perl secara bersamaan pada sistem operasi Windows, Linux, maupun Mac OS.
Dengan XAMPP, Anda dapat mengembangkan dan menguji situs web dan aplikasi web di komputer Anda sendiri sebelum Anda menerbitkannya ke server web yang sebenarnya. XAMPP juga memungkinkan Anda untuk mengelola database MySQL dan menjalankan script PHP pada komputer Anda sendiri.
XAMPP sangat berguna bagi pengembang web dan programmer yang ingin mengembangkan dan menguji aplikasi web di lingkungan pengembangan lokal sebelum mereka mempublikasikannya secara online. XAMPP mudah digunakan dan memudahkan pengguna untuk membuat server web lokal tanpa harus melakukan konfigurasi yang rumit.
Instalasi
Adapun langkah - langkah instalasi Xampp adalah sebagai berikut :
- Kunjungi laman download xampp di alamat https://www.apachefriends.org/download.html.
- Pilih versi PHP yang di-inginkan lalu klik tombol Download.

- Anda akan diarahkan ke halaman sourceforge.net dan proses download akan berlangsung secara otomatis.
- Tunggu sampai download selesai.
- Jalankan setup xampp.


- Klik next untuk melanjutkan instalasi.
- Pada tahapan "Installation Folder", anda dapat mengganti lokasi instalasi sesuai kebutuhan.

- Lanjutkan instalasi dengan klik next untuk tahapan - tahapan selanjutnya sampai proses instalasi dimulai.

- Setelah instalasi selesai, anda dapat menjalankan xampp control panel secara langsung dengan mencentang pilihan "Do you want to start the Control Panel now?". Klik tombol Finish untuk menyelesaikan instalasi.
- Pada tampilan control panel xampp anda dapat melihat beberapa layanan seperti Apache, MySQL, FileZilla, Mercury dan Tomcat. Pada artikel ini kita hanya akan mencoba apakah PHP server telah terinstall dengan baik sehingga klik tombol "Start" pada module Apache.

- Tunggu sampai module berjalan, jika muncul tampilan firewall maka beri izin pada apache server untuk private dan public jika anda menginginkan apache dapat diakses pada jaringan eksternal. Jika module apache berhasil dijalankan maka akan muncul nomor PID dan port dengan latar belakang hijau.

- Jika module apache tidak berhasil dijalankan maka terdapat beberapa kemungkinan seperti telah ada module apache lain yang sedang berjalan, atau terjadi kesalahan pada sistem operasi atau pada instalasi xampp.
- Selanjutnya bukalah browser lalu ketik alamat "http://localhost", maka anda akan melihat halaman beranda dari xampp.

- Selamat, xampp telah berhasil di-install.
Sekian tutorial instalasi xampp kali ini, semoga bermanfaat bagi para pembaca 😉.