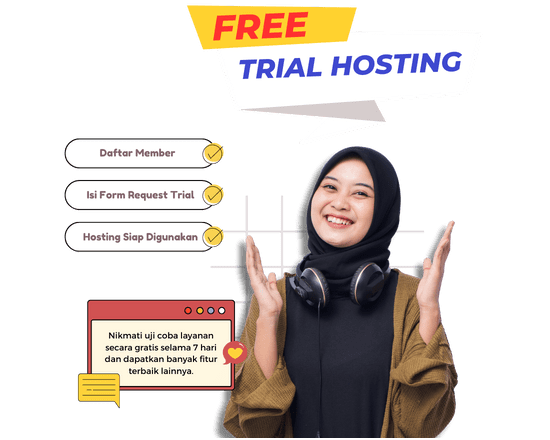Seiring dengan berjalannya waktu, sistem operasi dapat mengalami kegagalan yang biasanya disebabkan oleh file system yang hilang ataupun rusak atau korup. Kerusakan atau kehilangan file system dapat disebabkan oleh banyak hal seperti kegagalan pada hardware seperti harddisk ataupun karena proses update yang tidak sempurna. Pada windows 10 yang sering melakukan update, masalah kehilangan atau kerusakan file system tidak dapat dihindarkan. Selain karena update yang tidak sempurna, update pada driver juga dapat menjadi penyebab dari masalah - masalah yang timbul seperti munculnya BSOD (Blue Screen Of Death) secara tiba - tiba pada saat komputer sedang digunakan.
Pada artikel ini akan dibahas penggunaan dari utilitas SFC (System File Checker) yang tersedia pada windows khususnya pada windows 8 keatas. Jika komputer anda sering mengalami BSOD secara tiba-tiba pada saat komputer sedang dinyalakan, maka utilitas ini dapat digunakan sebagai penanggulangan awal dalam mengatasi masalah BSOD yang anda alami.
Untuk menggunakan SFC, anda harus menjalankan command prompt terlebih dahulu. Pastikan command prompt berjalan dengan mode Administrator.

Anda dapat menjalankan command prompt pada mode administrator dengan memilih "Run as administrator". Pada tampilan command prompt kettikan perintah :
sfc /scannow
Perintah sfc /scannow akan melakukan pemeriksaan terhadap file system dan menimpa file system yang hilang atau rusak dari sebuah direktori penampung di lokasi %WinDir%\System32\dllcache. Pastikan command prompt tetap terbuka sampai proses verifikasi 100% selesai. Saat proses selesai, SFC akan memberikan beberapa pesan yang berbeda yaitu :
| Windows Resource Protection did not find any integrity violations. | Pesan ini menunjukkan tidak ada masalah pada file system. |
| Windows Resource Protection could not perform the requested operation. | Untuk mengatasi masalah ini, silahkan restart dan jalankan SFC pada mode safe mode. |
| Windows Resource Protection found corrupt files and successfully repaired them. Details are included in the CBS.Log %WinDir%\Logs\CBS\CBS.log. | SFC telah menemukan file system yang bermasalah dan telah berhasil melakukan perbaikan. Untuk log detail dapat dilihat di lokasi %WinDir%\Logs\CBS\CBS.log. |
|
Windows Resource Protection found corrupt files but was unable to fix some of them. Details are included in the CBS.Log %WinDir%\Logs\CBS\CBS.log. |
SFC menemukan file system yang bermasalah namun tidak dapat melakukan perbaikan. |
Untuk melihat rincian log dari hasil operasi SFC, anda dapat menggunakan perintah berikut pada command prompt (Administrator mode) :
findstr /c:"[SR]" %windir%\Logs\CBS\CBS.log >"%userprofile%\Desktop\sfcdetails.txt"Setelah perintah diatas dijalankan, anda dapat melihat file sfcdetails.txt pada desktop anda yang kemudian dapat anda buka untuk melihat rincian log yang dihasilkan dari operasi SFC. Jika SFC menemukan file system yang bermasalah namun tidak dapat melakukan perbaikan, maka anda harus mengganti atau menambahkan file system yang bermasalah secara manual.
Sebagai tambahan, SFC juga dapat dijalankan menggunakan windows recovery dari cd bootable windows. Jalankan command prompt dari menu windows recovery atau windows repair. Lalu ketikkan perintah berikut :
sfc /scannow /offbootdir=c:\ /offwindir=c:\windowsParameter lain dari SFC selain scannow adalah :
| /scannow | Periksa semua file system dan lakukan perbaikan. |
| /scanonce | Periksa semua file system sekali saja. |
| /scanboot | Periksa semua file system pada saat boot setiap restart. |
| /cancel | Batalkan semua proses pemeriksaan yang tertunda atau menunggu untuk diproses (pembatalan /scanboot). |
| /enable | Mengaktifkan Windows File Protection (WFP) yang membatasi aplikasi lain untuk melakukan modifikasi terhadap file sistem. |
Sekianlah artikel pembahasan mengenai utilitas SFC ini, semoga bermanfaat.